Anyone who has a notebook or laptop can simply see the battery status information under Windows 11; these options are not displayed on the desktop PC!You can find the battery information in the Windows 11 settings or open it directly from the Windows taskbar. 1.) ... Battery status information in the Windows settings!
|
| (Image-1) Find the battery status and settings under Windows 11! |
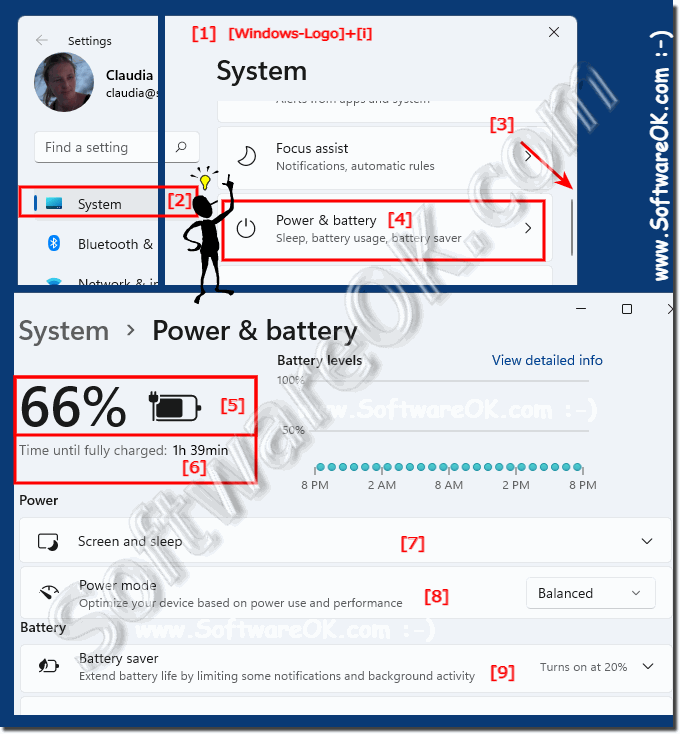 |
2.) Detect and open the battery status via the Windows taskbar!
If you hold the mouse over the battery symbol in the system tray for 2 seconds, the battery status appears in% display.You can also click on the battery symbol to jump directly to the battery settings!
(... see Image-2 Point 1 Content:
to 4)
| (Image-2) Detect the battery status in the Windows 11 taskbar! |
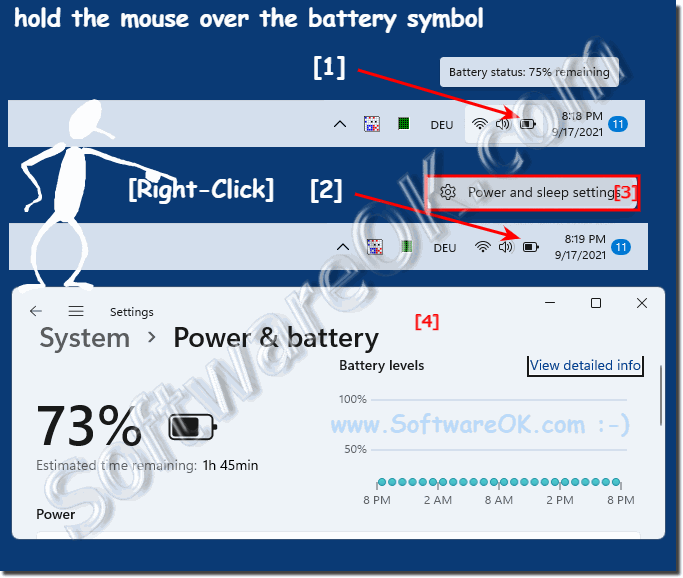 |
3.) Why doesn't the battery status appear on my Windows 11?
As mentioned above, these options are not displayed on the desktop PC, this is not only the case with Windows 11. It is also possible that Windows 11 did not recognize your laptop, notebook, tablet, ... etc. as such, but this is very rare!Try using the auto updates in Windows 11 to bring the system up to date!
► Check whether Windows 11 auto updates are paused! ► Windows 11 update problems?
You may still have a laptop, notebook, tablet, ... etc. drivers for Windows 10 or 8.1, you can also use these for Windows 11, or you can visit the manufacturer's website Dell, Asus, Acer, HP, ... etc.
Start Windows 11 Update with Windows + i and search for updates
(... see Image-3 Point 1 and 5)
PS:
Check in the device manager of Windows 11 whether all devices have been recognized!
| (Image-3) The Windows 11 auto updates! |
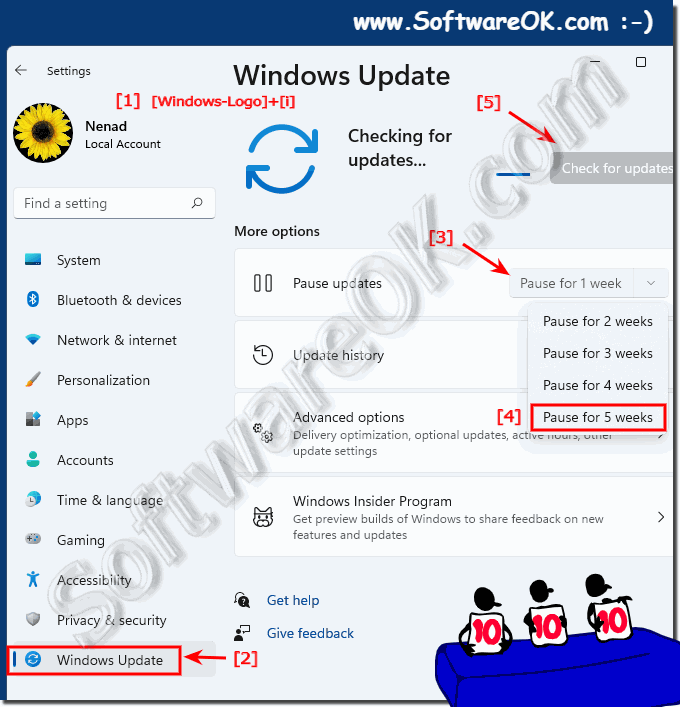 |
4.) Information about Windows battery status and Co.!
The estimated time of remaining battery life in the taskbar is very popular. To view battery status on Windows, you can use various methods. Here are some common ways you can get information about battery status on your Windows computer:
Taskbar:
In the Windows taskbar, usually at the bottom right of the screen, you will see a battery symbol (a battery icon). Clicking or hovering over it displays battery status information, such as remaining battery life and charging status.
In the Windows taskbar, usually at the bottom right of the screen, you will see a battery symbol (a battery icon). Clicking or hovering over it displays battery status information, such as remaining battery life and charging status.
► Estimated time of remaining battery life in the taskbar !
Command line: You can also open the Command Prompt (CMD) and run the command “powercfg /batteryreport”. This command creates a detailed battery status report that you can open in your web browser.
►► CMD commands to control the power settings under Windows, with examples?
Third-party software: There are also many third-party programs and apps that provide detailed information about battery status, including tools from laptop manufacturers such as Lenovo Vantage or Dell Power Manager.
►► ... With an external tool for battery status as a tool tip in the tool bar!
Info:
Depending on your Windows version and your computer's hardware configuration, the exact steps and available options may vary. However, the above methods should work for most Windows systems and give you a good overview of the battery status.
FAQ 151: Updated on: 29 September 2023 09:39
